
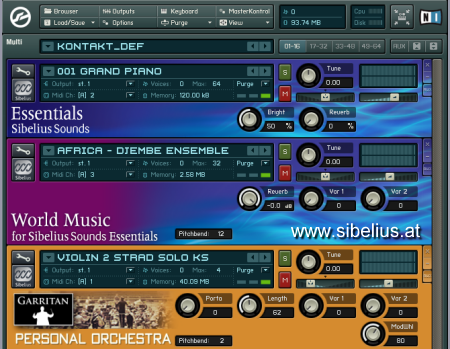
Review: Add and review sticky note comments, create and manage multiple versions within your score, compare revisions, and access various proof-reading plug-ins - see “Chapter 10. Parts (Sibelius | Ultimate Only): Options relating to individual instrumental parts - see “Chapter 9. Appearance tab” in the Sibelius Reference Guide.
SIBELIUS ULTIMATE RUBATO PLUS
Layout tab” in the Sibelius Reference Guide.Īppearance: Options that affect the visual appearance of your score, including choice of house style, note spacing and instrument names, plus commands to reset the design, position or other properties of the objects in your score - see “Chapter 8. Layout: Document setup options such as page and staff size, staff spacing, hiding staves, Magnetic Layout options, plus formatting controls - see “Chapter 7. Play tab” in the Sibelius Reference Guide. Play: Choice of playback configuration, transport control, Live Tempo, Live Playback, and options for how Sibelius should interpret the markings in your score during playback - see “Chapter 6. Text tab” in the Sibelius Reference Guide. Text: Font style and size controls, choice of text style, plus lyrics, chord symbols, rehearsal marks, and bar and page numbering options - see “Chapter 5. Notations tab” in the Sibelius Reference Guide. Notations: All the basic markings that are not notes, including clefs, key and time signatures, special barlines, lines, symbols, note-head types, and so on - see “Chapter 4. Note Input tab” in the Sibelius Reference Guide. Note Input: Commands relating to alphabetic, step-time and Flexi-time input, plus note editing operations, including switching voices, and compositional tools such as explode/reduce and transformations such as retrograde, inversion, and so on - see “Chapter 3. Home tab” in the Sibelius Reference Guide. Home: Basic score setup operations, like adding or removing instruments (staves) and bars, plus key editing operations, including clipboard operations and Sibelius’s powerful filters - see “Chapter 2. The remaining tabs contain the following kinds of commands, organized into groups:

The other tabs are ordered roughly according to the sequence in which tasks are typically performed while working on a score, so as you make your way from the start of a project toward its end, you will typically work your way through the tabs of the ribbon from left to right. File tab” in the Sibelius Reference Guide is devoted to this. The File tab is different from the other tabs it lets you import and export files in different formats, print, access special learning and teaching features, and get detailed help - the whole of “Chapter 1. The ribbon has 11 tabs for Sibelius | Ultimate and 10 tabs for Sibelius. The ribbon is the wide band of command buttons that appears at the top of the Sibelius window, housing all features of the program, organized according to task. In the resulting file browser dialog, navigate to Documents > Scores > Sibelius Example Scores > Project Files > Project 1 and press Return.

Let’s open the score for Project 1, which is an arrangement of the traditional ballad “Scarborough Fair.” Sibelius comes with some example scores that demonstrate various aspects of the program.
SIBELIUS ULTIMATE RUBATO HOW TO
You’ll also learn how to print a copy of the arrangement. This project shows you how to open and navigate a score in Sibelius. You will be introduced to playback, and to marking up your score with text and dynamics. Using an arrangement of the folk song “Scarborough Fair,” you will learn how to edit and input notes using your computer keyboard and MIDI keyboard, and how to input lyrics. It also covers making selections, and copying and pasting. This lesson shows you how to open a score, introduces the ribbon, and explains how to navigate around a score using various keyboard shortcuts.


 0 kommentar(er)
0 kommentar(er)
